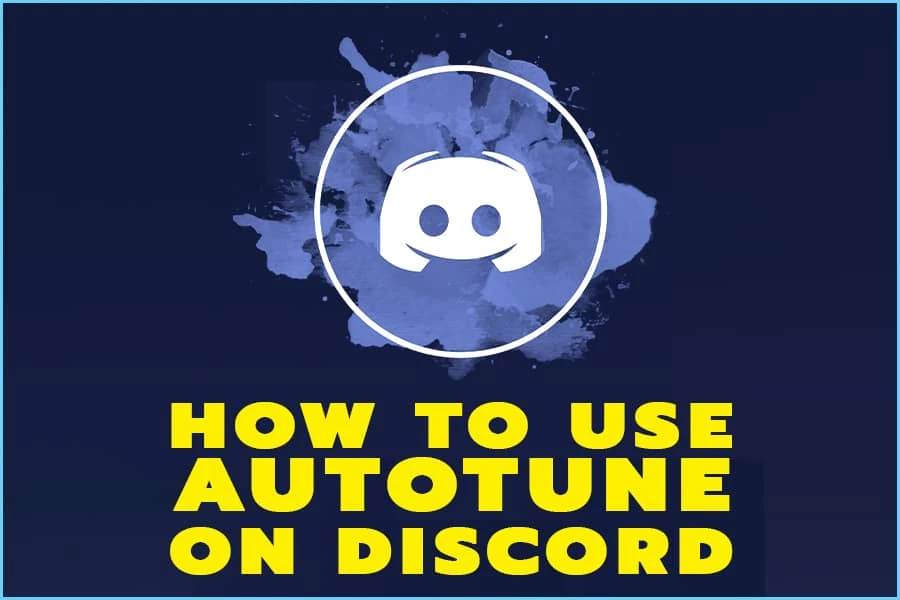Discord is a popular voice and text chat client that can be used to connect with friends, make and receive calls as well as games, listen to music and podcasts as well as upload and share videos. If you’re looking to become better at voice and text chat, you’ll want to learn how to use autotune on discord. Autotune is a good way to remove soundbites and vocals from recordings that you don’t approve of. It’s also a useful way to change the pitch, timing, and volume of a voice. There are a few ways you can use autotune on discord and other platforms. Let’s take a look at how to use it!
How To Use Autotune On Discord?
- Create a Private Channel for Your Friends – You can create a private channel for your friends and family on Discord so that you can share your personal information with them. You can also share photos, videos, links, or text messages with your friends on this channel only.
- Play Music with Bot – If you are a music lover, you can play music on Discord using any bot such as the DJ Bot or the Shazam Bot. Once done, log in using your username and password to begin playing music on the app. Also, check out How To Use Shazam On Discord?
- Send Images, Videos, Links, or Text Messages to Your Friends – You can send images, videos, links, or text messages to your friends on a Discord channel. If you want to send an image file to a friend, you need to download the image and then open the file using any image viewer such as Windows Photo Viewer. You can also send videos by downloading them on your PC and then sending them via Discord.
- Play Games with Friends – You can play games such as Chess with your friends via Discord on your PC or mobile device using the app’s desktop app that is available for Windows/MacOS/Linux platforms and a mobile app for Android and iOS devices. To do so, you need to download the desktop app. Once done, launch the application on your computer and log in using your username and password. Once logged in, click the + icon that appears on the bottom left of the screen. Click the ‘Create a server’ option and write a name for your channel. You can also add some admins to your channel. Once done, click the Create button to create your Discord channel. Next, you need to share this link with your friends and family so that they can join the channel. Now you can play chess with them using Discord’s desktop app!
- Share Your Status – If you are using Discord on your PC or mobile device, you can share your status (or mood) with your friends by clicking on the icon that appears right next to the search bar (where it says ‘Status: Online’). A window will open up and you need to type in any text that describes how you are feeling at that moment in time and click Done at the top right of that window. After doing so, this status will appear on all of your friends’ computers or devices where they are using Discord.
- Add a Bot to Discord – You can add bots to a Discord channel for added functionality and fun. If you want to add a bot to your Discord channel, you need to click on the icon that appears next to the search bar (where it says ‘Status: Online’) and then click on the ‘Bots’ option from the drop-down menu. The bots section will open up, and you need to type in the name of any bot that you want to add to your channel in this section and then click on the ‘Add Bot’ button at the top right corner of this window. After doing so, your bot will appear in this section automatically and it will be available for all members (including yourself) of your Discord channel. You can also check out How To Use Shazam On Discord?
- Search For A Specific User – If you are using Discord on your PC or mobile device, you can search for a specific user in your channel by clicking on the icon that appears next to the search bar (where it says ‘Status: Online). A window will open up and you need to type in the username of the person that you want to add to your channel. To do so, click on the radio button next to the ‘Username’ option at the very top of this window. Now type in that user’s username in the text field below it and click on the ‘Search’ button at the top right corner of this window. The results will appear on your screen, and you can select any user from this list and then click on the ‘Add User’ button at the top right corner of this window. Once done, that person will be added to your Discord channel automatically.
- Import A Contact List – If you are using Discord on your PC or mobile device, you can import a contact list from another chat app to your Discord channel. To do so, click on the icon that appears next to the search bar (where it says ‘Status: Online). A window will open up and you need to type in any text that describes how you are feeling at that moment in time and click Done at the top right of that window. After doing so, this status will appear on all of your friends’ computers or devices where they are using Discord.
What Are The Benefits Of Autotune?
There are many benefits of autotune. These benefits include:
- Automatic pitch adjustment – The pitch of the voice can be automatically adjusted to a more natural-sounding pitch. This gives the voice a professional sound, so it doesn’t sound like it’s being sung by an amateur.
- Automatic volume adjustment – The volume of the voice can also be adjusted so that it doesn’t get too loud or too quiet. This is particularly useful for people who have a naturally soft voice. When using autotune, their voices can be made louder without losing clarity, which would happen if they were recorded at a high volume and then played back at a lower volume level. As with pitch adjustment, this makes the voice sound professional and clear.
- Automatic timing adjustment – The timing of the speech can also be adjusted to make it smoother and more natural-sounding. For example, if someone speaks quickly or slowly, their words can be stretched or compressed to make the speech sound more natural.
- Automatic tuning of vocals – Autotune can also be used to improve the quality of voice recordings. It can be used to remove background noises and other sounds that interfere with the voice. This makes it useful for recording in noisy environments, and for removing unwanted sounds from recorded music tracks, such as an annoying ‘click’ sound from a drumstick hitting a drum.
- Automatic tuning of instruments – Autotune can also be used to improve music recordings. It can be used to remove background noises and other sounds that interfere with the music. This makes it useful for recording in noisy environments, and for removing unwanted sounds from recorded music tracks, such as an annoying ‘click’ sound from a drumstick hitting a drum.
Conclusion
Well, the good news is that there are plenty of great gifts to be found in the game of voice and text chat. Now all you need to do is learn how to use them well.