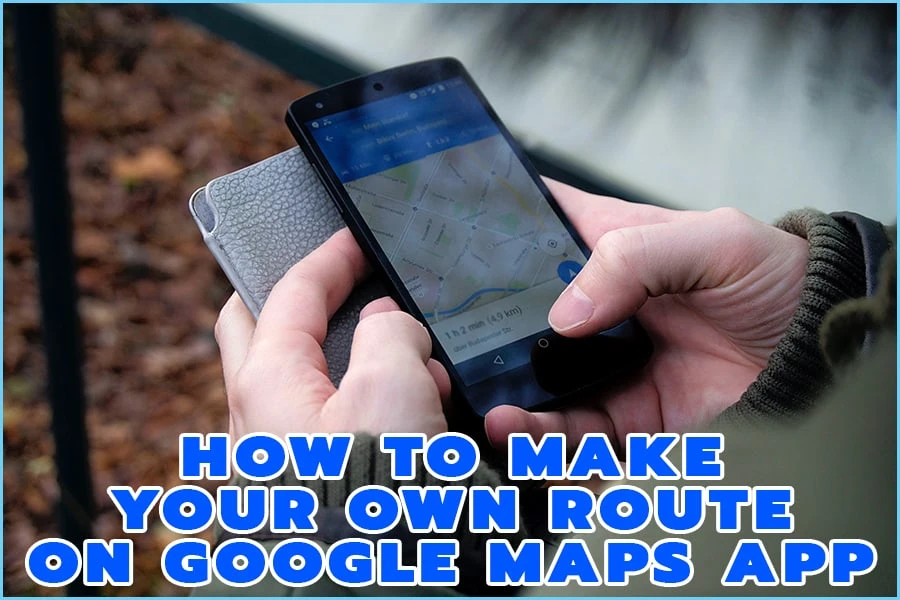Google Maps has become one of the most popular online portals for users to explore and plan their road trips. It helps you find the nearest gas station, restaurant, and even the most hidden back roads to explore. But what if you’re looking to take your trip to the next level? What if you want to get out of the city and explore some of the beautiful countryside? Well, lucky for you, we’ve got some great news. Google Maps has a feature that allows users to add custom directions to their maps. All you have to do is follow these simple steps and you can have your very own custom route on Google Maps!
How To Make Your Own Route On Google Maps App?
- Using the “My Places” feature on the google maps app, you can create a route by clicking the My Places button on the Menu bar.
- You can create a route from any point of your location to any other point of your location.
- You also can create a route from your current location to any place of your choice.
- This is helpful when you want to go somewhere but don’t know how to get there or if you are lost or want something else like a shortcut or just want to explore some new places in that city. If you have no idea how to do this then follow these steps: Tap and click the “Add Place” button in the top right corner of the Google map screen and type in the place name in the search box and then tap on the Go button (I) at the left corner of the screen while typing, this will take you to another screen where you will find the search box which has all the places you can type in.
- You can also create a route using the “Street View” feature of the Google Maps app. This is very helpful when you are planning to visit someplace not so far from where you are. This will give you a map of street view showing various places around that location and make it easier for you to find the right route to reach there.
- You can also create your own route by creating new waypoints with the help of the “Add Place” button which is present in the top right corner of the Google Maps app screen.
- You can also create a route from any point of your location to any other point of your location on the google maps app by dragging the red line on a map from one point to another and then pressing the “Save” button on the left side bottom corner of the screen, this will add that route to your list and every time you want to go from one place via this route, you will just have to tap on this route and start your journey.
- You can also create a route from your current location to any place of your choice on the Google maps app by dragging the red line on a map from one point to another and then pressing the “Save” button on the left side bottom corner of the screen, this will add that route to your list and every time you want to go from one place via this route, you will just have to tap on this route and start your journey.
- You can also create a new waypoint by pressing the “Add Waypoint” button in the top right corner of the Google Maps app screen. Once you press the “Add Waypoint” button, it will open a small window with 3 options: Add Place, Add Street View or Add Place/ Street View Option. Choose the option which suits best you (I). This will take you to another screen where you need to type in name of the place you want to create a waypoint.
- You can also create a new route by pressing the “Add Route” button in the top right corner of the Google maps app screen, this will open a small window with 3 options: Add Place, Add Street View or Add Place/ Street View Option. Choose the option which suits best you (I). This will take you to another screen where you need to type in name of the place you want to add.
What Is A Custom Route On Google Maps?
A Custom Route is more than just adding a new way to get from one place to another. A Custom Route can turn your regular route into a special experience. Here are the steps you will follow in order to create a Custom Route on Google Maps:
Step 1: Open Google Maps, and tap on the “Add” button in the bottom left corner of the map. You will see three options for adding new waypoints: Roads, Trails, and Points of Interest. Tap on “Add custom waypoint”.
Step 2: To start creating your own custom route, click on the “Custom” option in the top left corner of the window. This will open up what looks like a point and click map with a bunch of arrows showing different directions you can take to get from one place to another. Simply choose one of those arrows and start walking! There is no limit as far as how many ways you can take to get from one point to another.
Step 3: Once you have arrived at your destination, simply click on the “done” button in the top right corner of the map. You will then be taken to a screen where you can see all of the places you visited or passed along your way. It’s that easy!
Step 4: If you want to go back to the Custom Route you created, simply click on the “custom” option in the top left corner of the map. You will see all of the waypoints that you visited along your route. Simply click on any one of them to get back to your custom route.
Step 5: You can also edit, delete or add waypoints to your route as you walk. Just tap on the “Edit” button in the top left corner of the screen. You can then adjust the order of any waypoint by dragging it up or down in the list. You can also rename any waypoint by tapping on it and then typing in a new name.
Step 6: If you want to create a new Custom Route, simply select the “Custom” option from the bottom left corner of the screen and repeat steps 2-5 above. This is a great feature if you have visited a bunch of different places along your route and want to make your trips easier by taking one path instead of multiple ones!
Step 7: You can also create your own custom route on the Google Maps website as well. Just visit this page on the Google Maps website and follow the instructions there. Note that you will need to create an account with Google before you can use this feature, but it’s free!
So there you have it, a pretty easy way to turn a regular route into a special experience. If you have any questions about this feature, please ask in the comments section below. I’m sure everyone here would be happy to help!
Final Words
Google Maps is a great tool to help you plan your road trip. The custom route feature allows you to create a detailed digital tour that takes into account personal preferences like time of year, weather conditions, and traffic conditions.