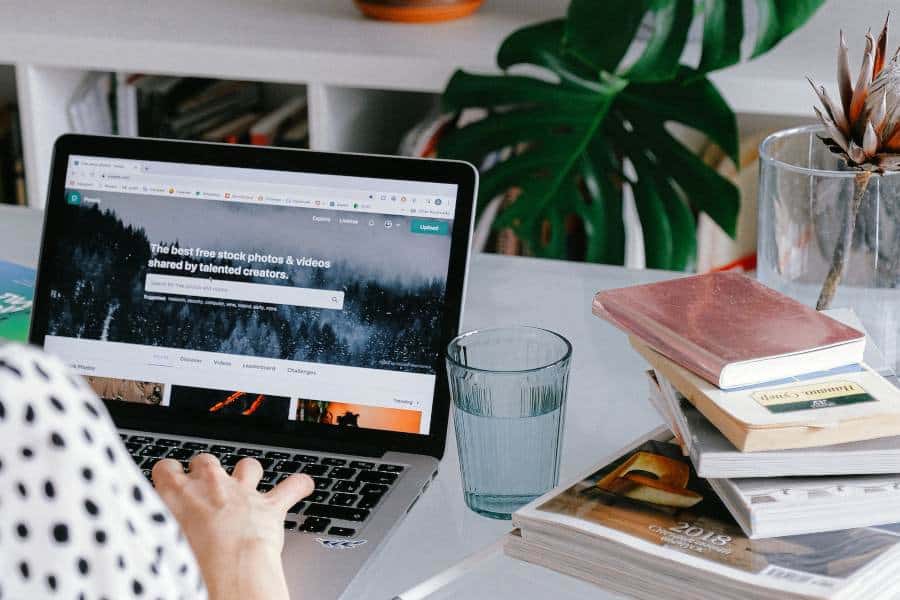Welcome to our comprehensive guide on changing from landscape to portrait in PowerPoint! PowerPoint is a powerful tool for creating dynamic presentations, and sometimes, switching from the standard landscape orientation to portrait can better suit your content and audience. In this article, we’ll walk you through the step-by-step process of making this transformation, offering valuable tips and troubleshooting advice. Whether you’re preparing a report, a poster, or a presentation that needs a vertical layout, we’ve got you covered. Let’s dive in and unlock the potential of portrait-oriented PowerPoint presentations!
How To Change From Landscape To Portrait In Powerpoint?
Changing from landscape to portrait orientation in PowerPoint is a straightforward process that allows you to create visually engaging presentations tailored to specific content or audience needs. Follow these step-by-step instructions to make the transition seamlessly:
Open your PowerPoint presentation: Launch PowerPoint and open the presentation you want to modify. Make sure to save a backup of your original file before proceeding to avoid accidental data loss.
Access the Slide Size settings: Go to the “Design” tab on the top menu bar and click the “Slide Size” button, usually on the right-hand side of the ribbon. A drop-down menu will appear with various options.
Choosing the portrait orientation: In the Slide Size dropdown menu, select “Custom Slide Size.” A dialog box will pop up, displaying the current dimensions of your slides.
Adjusting slide dimensions: In the “Slide Size” dialog box, switch the orientation from “Landscape” to “Portrait.” Ensure the width and height values swap accordingly to match the new orientation. Typically, portrait slides have a width of 10 inches and a height of 13.33 inches.
Handling content adjustments: After changing the orientation, some of your content might need to be adjusted to fit the new layout. The elements on your slides, such as images, charts, and text boxes, may appear resized or misplaced.
Resizing and repositioning objects: To resize or reposition elements, click on them individually and use the resizing handles to adjust their size. Move objects to new positions on the slide as needed.
Adjusting text alignment and formatting: The change in orientation may cause text alignment issues. Review the text formatting in each box, ensuring the content looks well-arranged and is easy to read in portrait mode.
Checking the entire presentation for consistency: After adjusting each slide, carefully review the entire presentation for consistency and coherence. Make any additional adjustments to create a seamless flow throughout the slides.
Troubleshooting and Common Issues: Address any overlapping, misplaced, or distorted elements that may arise due to the orientation change. Ensure text does not overflow or get cut off, especially in text-heavy slides.
Saving and Exporting Your Portrait-oriented Presentation: Once satisfied with the changes, save the updated presentation. If you need to keep the original landscape version, save a backup with a different filename. Choose an appropriate file format for sharing or presenting your portrait-oriented PowerPoint deck.
Understanding Landscape And Portrait Orientations In Powerpoint
In PowerPoint, landscape and portrait orientations refer to the different ways in which slides are laid out on a screen or a printed page. These orientations dictate the width and height proportions of the slides, influencing the overall visual presentation and content arrangement. Understanding the characteristics of landscape and portrait orientations is crucial for creating compelling and engaging presentations. Let’s explore each orientation in detail:
Landscape Orientation:
- Landscape orientation is the default and most commonly used layout in PowerPoint. It features a broader width than height, akin to the orientation of a landscape painting or photograph.
- Landscape slides are typically 16:9 or 4:3 in aspect ratio, meaning the width is 16 or 4 units, respectively, and the height is 9 or 3. This orientation accommodates more content and is well-suited for displaying information on widescreen monitors, projectors, and large screens.
- Landscape orientation is ideal for most standard presentations, such as business reports, educational lectures, and general slideshows. It allows ample space to incorporate text, images, graphs, and multimedia elements, facilitating a comprehensive presentation of information.
Portrait Orientation:
- Portrait orientation, conversely, features a taller height than width, akin to the orientation of a portrait painting or a book page.
- Portrait slides have an aspect ratio of 9:16 or 3:4, with the height being 9 or 3 units and the width being 16 or 4 units, respectively. This layout is more vertical, making it suitable for displaying content sequentially and vertically.
- Portrait orientation is often employed when presenting content that benefits from a vertical arrangement, such as posters, infographics, charts, and menus. It works well on screens or devices held vertically, like tablets or smartphones, and can be ideal for content read from top to bottom.
When To Use Portrait Orientation In Powerpoint?
Portrait orientation in PowerPoint should be utilized when specific content or presentation requirements benefit from a vertical layout. While landscape orientation is the default choice for most presentations, there are several scenarios where opting for portrait orientation can enhance the visual appeal, readability, and overall impact of your slides. Here are some instances when using portrait orientation in PowerPoint is advantageous:
Posters And Infographics:
When creating posters or infographics, portrait orientation allows you to present information in a more sequential and organized manner. It is beneficial when conveying step-by-step processes, timelines, or other content that follows a top-to-bottom flow.
Vertical Charts And Tables:
Specific data visualizations, such as vertical bar charts, column charts, or tables with many rows, fit better in portrait orientation. This layout provides ample vertical space for displaying data labels and allows viewers to read the information with ease.
Digital Signage:
For digital displays or kiosks that are oriented vertically, using portrait orientation is a logical choice. This allows your presentation to make the most of the screen’s layout and maximizes visibility.
Menu Boards:
In restaurant or retail menu boards, portrait orientation is commonly employed to display the offerings vertically. This enables customers to view the menu items from top to bottom, making it easier for them to browse the selections.
Storytelling Or Presentations With Sequential Content:
When telling a story or presenting content with a clear beginning, middle, and end, portrait orientation can effectively guide the audience through the narrative in a natural progression.
Mobile Devices:
Since smartphones and tablets are predominantly held vertically, using portrait orientation in PowerPoint ensures that your presentation looks optimal on these devices, enhancing the user experience.
Brochures And Flyers:
For printed materials like brochures or flyers designed to be read vertically, portrait orientation is the preferred choice. It ensures that the content flows smoothly from one panel to another.
Tall Images Or Photos:
When showcasing tall images or photographs, portrait orientation provides more screen real estate, allowing viewers to appreciate the visual details without excessive cropping.
Step-By-Step Guide To Change From Landscape To Portrait Orientation
Changing from landscape to portrait orientation in PowerPoint is a simple process that can significantly enhance the visual presentation of your content. Follow this step-by-step guide to transform your slides seamlessly:
Launch PowerPoint and open the presentation you wish to modify. Before proceeding, consider making a backup copy of your original file to safeguard your work.
On the top menu bar, locate and click the “Design” or “Layout” tab, depending on your PowerPoint version. Within this tab, you’ll find the “Slide Size” option. Click on it to access the Slide Size settings dialog box.
In the Slide Size settings dialog box, you’ll see two orientation options: “Portrait” and “Landscape.” Select “Portrait” to convert your slides to a vertical layout. Ensure you have made the right choice, as this action will modify the orientation for all slides in your presentation.
Once satisfied with the changes, save your presentation in the desired file format (e.g., PPTX or PDF) for sharing and presenting. Consider saving a backup copy of the presentation in its original landscape orientation.
After making adjustments on one slide, review the entire presentation to maintain consistency across all slides. Ensure that fonts, colors, and overall design elements flow seamlessly in portrait orientation.
Conclusion
In conclusion, changing from landscape to portrait orientation in PowerPoint offers a versatile and powerful way to present your content in a visually compelling manner. By following the step-by-step guide provided, you can seamlessly transform your slides to suit specific presentation needs and optimize the viewing experience for different devices and audiences.
FAQ’s
How do I change the orientation of my entire PowerPoint presentation from landscape to portrait?
To change the orientation of your entire presentation, go to the “Design” or “Layout” tab on the top menu bar, then click on “Slide Size.” In the Slide Size settings dialog box, choose “Portrait” as the orientation and click “OK.” This will change all your slides to a vertical layout.
What if my content doesn’t fit properly in portrait orientation?
Suppose your content doesn’t fit well after changing to portrait orientation. In that case, you may need to resize and reposition objects, adjust text alignment and formatting, or split long paragraphs into shorter ones. This ensures your content fits the new layout correctly.
How do I avoid distortion of images or graphics in portrait mode?
To avoid distortion, resize or crop your images to fit the vertical space without compromising their proportions. Using high-resolution images is also essential to maintain image quality.